Истории в Инстаграм: самое большое обновление за всю историю приложения. Добавляем фото в историю Инстаграм из галереи
Сегодня расскажем о сториес и в деталях, как в историю Инстаграм добавить несколько фото. Говоря о добавлении в Инстаграм нескольких фото сразу, надо понимать, что речь не о пакетной загрузке, а о поочередной. К слову, ограничения к количеству публикаций в сториз отсутствуют, ведь каждое изображение / видео доступно только в течение 24-х часов. Ниже опишем инструментарий и расскажем о том, как создать историю в Инстаграм из нескольких фото и видео с его помощью.
Создаём сториз в Инстаграм
Как в Инстаграмме сделать несколько историй? Далее пошагово покажем способы, но прежде рассмотрим, как опубликовать первый материал. Все привыкли добавлять сториз нажатием на своё главное фото (далее аватар), как показано на скриншоте.

Тут доступен выбор добавления из Галереи, проведения прямого эфира, использование Boomerang и т.д. Выбираем галерею и публикуем материал.
Выбираем галерею и публикуем материал.


Вокруг аватара появится круг, говорящий о наличии сториз, а его цвет подскажет, просмотрена ли она вами. Серый – вы уже видели свою публикацию, розово-оранжевый – нет.

Тут хочется сразу отметить, что добавить вторую, третью и последующую фотографию или видео отсюда не удастся – подходит лишь для публикации первой. А вот, как сделать историю в Инстаграм из нескольких фото после 1-ой смотрим далее.
Способ 1
Одним из самых простых и, пожалуй, удобных способов публикации, является использование «Галереи» / «Фото» и т.д. в зависимости от модели вашего смартфона / планшета. Итак, переходим в «Фото».
И вот здесь, небольшой эксперимент, который развеет миф о том, что Android позволяет мультизагрузку в Сториес.




Автоматически будет размещено в меню сториз выбранное изображение, тут вы можете добавить дату, хэштэги, эмоджи и т.д.

Обратите внимание на аватар в Instagram - появился яркий круг → тапните для просмотра публикаций - будет указано время размещения.



Давайте добавим еще 1 фото, с геопозицией и хэштегами. Подробнее на скриншотах.






Способ 2
Отвечая на вопрос, как добавить в историю Инстаграмма несколько фотографий, нельзя не рассказать о возможностях облачных хранилищ, в частности Google Диск. Скорее это продолжение предыдущего метода, ведь хранилище оно и есть хранилище, локальное или облачное.
- Тапните на «Google Диск».

- Выберите файл, остановимся на видео файле → тапните на 3 вертикальные точки.

- Жмем «Отправить копию».

- В предложенным вариантах находим «Ваша история» с пиктограммой Instagram.

- В зависимости от длины видео и качества, видео вскоре откроется в меню сториз.
- Протяните пальцем по экрану вверх, чтобы добавить дату, стикеры, хэштеги.

- Здесь также можно отключить звук видео → завершив, жмите «Ваша история».

- Дождитесь загрузки.

Способ 3
Используем встроенный инструментарий Instagram:
- Тапните на пиктограммку с домиком в нижней левой части Instagram;
- Нажмите на изображение с камерой в левой верхней части окна.

С помощью этого меню без ограничений можно в Инстаграме добавлять несколько фото в историю и даже видео. Рассмотрим на примерах:
- Откроется уже знакомое меню с выбором метода добавления изображения / видео, в данном случае остановимся на «Обычное» и сделаем фотографию.

- Прежде, чем опубликовать сделанный материал напрямую камерой Instagram, добавим эмоджи, #, текст и ссылки на аккаунты друзей.

- Добавив все необходимое → тапните на «+» для публикации.


- Так мы добавили 7 историй в виде слайд шоу.

Совет! При публикации видео, дождитесь полной загрузки и только после приступайте к следующему фрагменту, во избежание нарушения очередности.
Положительных эмоций!
Современный человек не имеет достаточно времени на полноценное общение с друзьями. Он постоянно занят. Вечерами он может разве что выделить пару часов для того, чтобы мониторить страницы в интернете и в процессе узнавать, кто из одноклассников женился или обзавелся потомством. Даже на переписку уже нет времени - информацию мы получаем из фотографий. Для этого и создана была сеть "Инстаграм". Хотите пользоваться всеми преимуществами? Узнайте, как добавить несколько историй в "Инстаграм".
О чем идет речь?
Если у вас есть смартфон, то, вероятно, вы в курсе, что можете загрузить на него целый перечень очень полезных приложений. Среди прочих лидирует социальная сеть "Инстаграм" - бесплатное приложение. Недавно доступ в сеть стал возможен и через ПК. Зачем вам понадобится это приложение? Для обмена фотографиями и видео с пользователями. При публикации вы можете пользоваться графическими фильтрами и эффектами, чтобы сделать фотографии более милыми и замысловатыми. В сети вы добавляете подписчиков и сами подписываетесь на интересные аккаунты.
Если ваш аккаунт особенно оригинален, то его можно распространять по сети и в перспективе даже зарабатывать на этом деньги. Главный плюс "Инстаграма" в том, что приложение делает ретрофотографии, напоминающие сделанные на "Кодак" и "Полароид". Это красиво и оригинально. Приложением можно пользоваться с любого современного телефона, скачивание абсолютно бесплатное. "Инстаграм" постоянно развивается и модернизируется, так что там точно не будет скучно.

Из истории сети
Всего семь лет назад молодой студент Стэнфорда решил создать свое приложение, соединившее возможности геосервиса и элементы игры "Войны мафии". Вскоре он получил деньги на развитие стартапа, собрал команду и получил на выходе красивое приложение, позволяющее ставить геолокацию, назначать встречи, общаться с друзьями и делиться фотографиями. На этом этапе создатели поняли, что для успеха нужно сделать акцент на какой-то одной функции, а именно, на фотографиях. Из приложения пришлось убрать все лишнее, оставив только "лайки", комментарии и фото. Так появился "Инстаграм". За первую неделю его скачали 200 тысяч пользователей. Через год появились новые возможности обработки фотографий и добавления хэштэгов.

Летняя новинка
В прошлом году появился новый сервис "Инстаграм". Его назвали "Истории". Посредством такого нововведения пользователи могут делиться с друзьями и подписчиками бытовыми новостями из жизни. Это может быть серия фотографий, отчет о прошедшем дне или короткие видеозаписи. Создать их можно просто и быстро. Сначала зайдите в приложение с телефона, планшета или компьютера. Вы окажетесь на своей странице и увидите иконку с изображением серого домика в левом нижнем углу странички. Кликните по иконке. Появится окошко, где сверху одной строкой идут все истории ваших друзей и тех людей, на которых вы подписаны. Движениями пальцев влево и вправо вы можете прокрутить истории, а нажатием - просмотреть какую-либо из них. В левом углу будет иконка "Ваша история". Вот на нее вам и нужно нажать.
Теперь следует решить, какую историю вы хотите добавить. Мини-фильм о себе? Несколько фотографий? Или все вместе? Может быть, вам захочется узнать, как добавить несколько историй в "Инстаграм". Начинайте с одной, а для этого разрешите доступ приложению к камере и микрофону. Кликните по верхней ссылке - "Предоставить доступ к камере". Откроется новое меню, где вам нужно отметить "Фотографии" и "Камеру", а также "Разрешить доступ к микрофону". Все, вы можете записать свою первую историю на видео. Для этого потяните в сторону круг в центре экрана. Для фотографий просто коснитесь этого круга. Режимы съемки вы можете выбирать. Попробуйте все и сможете решить, какой предпочтителен. К примеру, есть прекрасный режим "Свободные руки", позволяющий записывать видео, когда телефон установлен на столе. Так у вас будет возможность жестикулировать на камеру. Если вы думаете, как добавить несколько историй в "Инстаграм", то помните, что сутки спустя они удаляются. "Истории" предназначены для краткосрочного хранения снимков, и в ленте ваших друзей эти фото не появляются, но зато отображаются сверху их ленты фотографий. Таким образом вы делитесь информацией о событиях, которые вам запомнились, но которые можно не сохранять.

Нет сил удержаться!
Если ваш день начинается рано утром и за сутки вы успеваете увидеть весь город или даже съездить в близлежащие, то вам может быть интересно, как добавить в "Инстаграм" несколько историй сразу. Очень много людей на самом деле постоянно фотографируют себя и свое окружение. Так зачем засорять такими фото свой профиль?! Можно опубликовать их в рассказах, заодно поделившись свежими впечатлениями. Это не рядовые публикации, а значит, вы сможете при создании рассказов ставить на фото наклейки и оставлять надписи. Это очень удобно с точки зрения ведения эффективного аккаунта.

Когда очень много фото
Итак, день получился продуктивным и в вашем телефоне скопился не один десяток фотографий. Из-за этого вас заинтересовало, как добавить несколько историй в "Инстаграм". Заходите в свою новостную ленту, активировав для этого иконку в левом нижнем углу экрана. Найдите кнопку "Ваша история" сверху и значок фотоаппарата. Если снимков уже предостаточно, то выбирайте среди ассортимента вашей галереи. Для этого прокручивайте экран вверх. Также можно сделать снимок, чтобы не копить фото в галерее, а сразу выкладывать их в сеть. Может быть, вы хотите добавить эффекты? На выбор представлены рисунки, надписи и наклейки. Чтобы сделать вставку, потяните экран вверх и нажмите на выбранный элемент. Если же наклейка, к примеру, не нравится, то проведите её пальцами вниз до значка "Удалить". Когда вы закончите редактировать фото, нажмите на значок "Ваша история" внизу экрана. Все, история появилась в верхнем блоке новостной ленты. И вы можете добавить ещё фотографии по указанному алгоритму.
После проделанной работы снова активируйте значок "Ваша история", чтобы просмотреть, как выглядит результат. Историю, кстати, можно просмотреть в своем профиле при нажатии на аватар, либо в верхнем блоке новостной ленты. Теперь вы знаете, как в "Инстаграм" добавить несколько историй одновременно. Знайте, что при добавлении они будут по очереди показываться, и их можно переключать касанием экрана.

"Яблочный" профиль
Легко запомнить, как добавить несколько историй в "Инстаграм". Iphone для этого не обязателен, но все-таки изначально приложение предназначено как раз для обладателей "яблочной" продукции. Подойдёт любое мобильное устройство, но алгоритм действий на айфоне не сложнее. Итак, запустите приложение на своем мобильном устройстве и откройте общую ленту людей, чьи публикации вы просматриваете. Для этого нажмите на иконку в виде домика, расположенную на нижней панели. Сверху располагается горизонтальная панель с круглыми иконками. Это перечень историй других пользователей сети, которые находятся у вас в друзьях или в подписках. Нажимайте на любую или просматривайте их по очереди. Если нажать на видео в процессе трансляции, то оно остановится.
Вы сможете заранее узнать время, когда ваше видео будет удалено, ведь рядом с именем автора истории фиксируется время публикации. Если вы публикуете несколько историй, то они транслируются по очереди, так как автоматически добавляются в уже созданную историю. Если история просмотрена вами, то она помечается в панели серым цветом. Соответственно, непросмотренные рассказы имеют цветное выделение.

Стоит напомнить!
Обновляем страничку
Если вы активный пользователь интернета вообще и "Инстаграма" в частности, то вы ежедневно обновляете свою страничку. Вовсе не принципиально иметь айфон для пользования приложением. Даже с обычным компьютером можно сохранять репутацию "модной девушки", регулярно пополняя свою галерею фото и видео. Вот, допустим, как добавить несколько историй в "Инстаграм" на андроиде? Открывайте приложение, чтобы загрузить ленту новостей и объявлений. В левом углу вы заметите значок - плюс в кружке. Нажимайте на него и приступайте к созданию фотографий. Либо делайте новую, либо загружайте имеющуюся. Новый снимок можно сделать простым нажатием на полупрозрачный кружок. А пролистав вниз, вы увидите свою галерею с готовыми фото и видео. При желании вы можете поработать с настройками приватности и обработать фото. Для обработки зажмите значок "А" с кисточкой. Тут можно порисовать и поразвлекаться с веселыми эмодзи.
Для своих фолловеров
Активный пользователь сети зависает в интернете почти весь день. Соответственно, у него есть достаточно шансов уловить что-нибудь по-настоящему интересное в историях своих друзей. Вот возникает вопрос, как добавить несколько историй в "Инстаграм" и на Iphone 5s? Ведь через 24 часа они удаляются и жалко будет упустить необычный контент. Совсем недавно "Инстаграм" позволил пользователям сохранять свои истории и просматривать их после исчезновения. Это допустимо для фото и для видео. Сохранить свою историю можно во время создания и после публикации. После редактирования нажмите вкладку "Сохранить" в левом нижнем углу экрана, а после опубликуйте историю. Если вы собираетесь сохранить уже опубликованную историю, то нажмите её для просмотра, а после зажмите значок из трех вертикалей и активируйте сохранение фото. В итоге оно появится в вашей галерее.
Дополнительные опции
Если резюмировать, то полезно знать, как добавить несколько историй в "Инстаграм". С фотопленки или сделанные на телефон фотографии добавлять просто и быстро. Вы сможете закинуть на телефон или планшет фотографии с пленки и сделать трогательную историю из своего детства, к примеру. При съемке работайте со вспышкой, меняйте камеру с основной на фронталку. И проявляйте фантазию, тогда вы получите необычный результат и благосклонность фолловеров.
Создание истории

Чтобы перейти к публикации историй, нужно провести пальцем от левой к правой части экрана на домашней странице Instagram (там, где вы читаете вашу ленту). Чтобы сделать фото или снять видео, нужно нажать на кружок в нижней части экрана, а свайпом вниз можно открыть окно выбора медиа из своей библиотеки. Есть и другой способ создать историю: выберите вкладку вашего аккаунта (где показываются ваши фотографии) и нажмите на + возле фотографии профиля.
Режимы съёмки
Instagram Stories поддерживает пять режимов съёмки.


Выбор фильтров в Instagram Stories невелик, но, как правило, и его оказывается достаточно. Фильтры можно менять свайпами влево или вправо.
Формат поддерживаемых фото и видео
Фото и видео в Instagram Stories - вертикальные. Горизонтальные медиафайлы при импорте обрезаются. Чтобы выбрать нужную область фото для публикации в истории, можно воспользоваться обрезкой кадра в стандартном фоторедакторе. Максимальная длительность видео - 15 секунд. Помните, что более длинный видеоролик при импорте сократится. Загрузить в историю можно только те снимки и ролики, которые были сняты за последние 24 часа.
Маски


Очередное заимствование Instagram Stories у Snapchat. Чтобы перейти к маскам, нужно тапнуть на иконку справа от значка смены камеры.
Стикеры
Чтобы прикрепить к истории стикер, нужно нажать на соответствующий значок после съёмки или просто провести по экрану пальцем вверх.
Стикеры геопозиции, температуры и времени съёмки


В первой строчке экрана выбора стикеров можно выбрать добавление к истории геоданных, нынешней температуры в месте, где вы находитесь, и времени публикации.
Добавление селфи к истории


На следующей строчке экрана выбора стикеров расположена иконка с камерой. Выбор такого стикера позволит сделать селфи и встроить его в историю. Причём границы фото можно как размыть, так и подчеркнуть белой рамкой. С помощью этой функции можно создать весёлые коллажи или выразить своё мнение по поводу того, что изображено в истории, с помощью радостной или осуждающей гримасы.
Изменение размера стикера
Чтобы сделать стикер крупнее или мельче, используйте два пальца. Выбрав «наклейку», сведите пальцы, чтобы уменьшить её, или разведите, чтобы увеличить.
Прикрепление стикера к элементу видео

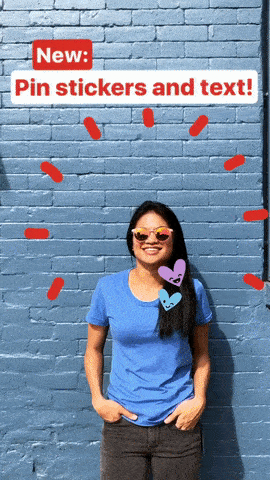
Выберите любой из стикеров, нажмите на него и удерживайте палец на протяжении пары секунд. Перед вами появится ползунок времени. Выберите секунду с элементом, к которому хотите прикрепить стикер, задайте необходимое расположение и размер «наклейки» и нажмите «Прикрепить». Теперь стикер будет привязан к выбранному объекту видеосъёмки.
Добавление хештегов
Чтобы присвоить истории хештег, можно воспользоваться созданием метки в тексте, но проще выбрать соответствующий стикер. Тап по нему изменит стиль отображения хештега. Когда ваши друзья увидят метку, они смогут по одному нажатию перейти к публикациям, отмеченным таким же тегом.
Быстрый выбор стикеров


Чтобы каждый раз не скроллить экран в поисках любимого стикера, при выборе проведите пальцем вправо. Перед вами откроется список недавно использованных «наклеек». Есть отдельная группа стикеров, которые особенно удачно ложатся на портреты. Чтобы перейти к ним, проведите пальцем влево.
Удаление стикеров
Чтобы удалить случайно добавленный стикер, нажмите на него и удерживайте палец. В нижней части экрана появится иконка мусорной корзины, туда и нужно переместить лишнюю «наклейку».
Рисование
Чтобы перейти к рисованию, нажмите на соответствующую иконку между значками стикеров и текста в окне редактирования истории.
Виды кистей
В распоряжении пользователя четыре кисти.
- Обычная кисть. Та самая базовая кисть из любого графического редактора.
- Маркер. Отличается формой кисти и степенью прозрачности.
- Кисть с «неоновой» обводкой. Похожа на обычную кисть, но с выбором цвета обводки. Основной цвет остаётся белым.
- Кисть с радугой. Одна кисть - семь цветов.


Также доступен выбор ластика.
Размер кисти
Размер кисти регулируется с помощью специального ползунка, который открывается по нажатию иконки с тремя точками в нижней левой части экрана.
Выбор цвета


Также при рисовании доступен выбор цветов кисти: они расположены внизу. Перемещаться между тремя стандартными палитрами можно свайпом влево или вправо. Чтобы выбрать свой цвет, задержите палец на одном из кружков.
Заливка
Чтобы заполнить пространство кадра одним цветом, выберите кисть, нажмите и удерживайте палец в любом месте экрана. После заливки вы можете открывать часть фото или видео с помощью ластика.
Текст
Чтобы начать набор текста, выберите иконку «Aa» справа от значка рисования.
Стили и выравнивание
Для настройки цвета и размера текста нужно выполнить те же действия, что и при рисовании кистью. Масштаб написанного также можно изменять с помощью двух пальцев.
В левом верхнем углу при наборе текста появляется кнопка с регулировкой отступа. Можно расположить надпись слева, справа или посередине. Вторая функциональная кнопка при наборе текста - буква А в квадратике. Нажимая на неё, можно переключаться между тремя стилями отображения надписи.
Эффект объёмного текста


Чтобы придать тексту эффект объёма, создайте две одинаковые надписи, но разными цветами. Расположите их почти друг на друге, с небольшим сдвигом: получится 3D-текст.
Отметка пользователя
Чтобы отметить пользователя в своей истории, наберите символ @ при создании надписи. Начните набирать никнейм, и Instagram предложит варианты из числа ваших друзей. Примерно таким же образом можно прикреплять хештеги: используйте для этого символ #.
Другое
Сохранение историй
Нажмите на три точки в правом верхнем углу, когда находитесь в своём профиле Instagram. Чтобы ваши истории сохранялись автоматически, перейдите в настройки историй и переместите ползунок «Сохранить опубликованные фото» в активное положение.
Добавление музыки к Instagram Stories
Функция добавления музыкального аккомпанемента к видео в Instagram Stories отсутствует. Но способ добавить аудио к истории всё же есть. Многие могли заметить, что музыка, играющая на вашем смартфоне, не прерывается при просмотре чужих историй. То же самое работает и при создании видео: просто включите песню в стриминговом сервисе или, например, в соцсети «ВКонтакте» и приступайте к съёмке истории.
Поворот видео
Избежать обрезания краёв видео при публикации в историю можно с помощью специальных приложений, поворачивающих видео на 90 градусов.
Публикация в истории старых фото и видео
Если вы опоздали с публикацией и 24 часа с момента съёмки уже прошли, загрузить фото или видео поможет небольшая хитрость. Просто перешлите нужные снимки или ролики себе в WhatsApp и сохраните. Есть и более простой способ - использование специальных приложений.
Публикация длинных видео
Чтобы опубликовать в истории видео длиной более 15 секунд, воспользуйтесь любым видеоредактором. Вы можете удалить некоторые отрезки, разделить ролик на несколько частей или увеличить его скорость. Для пользователей iOS-устройств App Store предлагает приложение, которое автоматически делит длинное видео на несколько 15-секундных отрезков.
Первое, о чем я хотел бы рассказать, это о специальном расширении для браузера гугл хром. Этот метод бесплатный и не потребует от вас каких-то лишних действий.
Все что вам нужно сделать, это войти в магазин расширений, после чего набрать в поиске Usre-Agent Switcher for Chrome или установить его, перейдя по ссылке .
Данное расширение не просто может позволить добавить историю в инстаграм с вашего компьютера. Оно эмулирует работу разных браузеров и мобильных операционных систем прямо из windows, не отходя от кассы и без использования программ. Нажмите на значок расширения и выберите пункт «Android» — «KitKat» . После этого браузер мгновенно вступит в режим эмуляции с данной мобильной операционной системой.

Зайдите на сайт instagram.com и вы сами заметите, что он принял мобильную форму даже с возможностью . В том числе у вас появится возможность выложить свою историю, хотя раньше такой возможности не было. Нажмите на данный пункт. Если у вас появилась надпись «Чтобы добавить материалы в вашу историю, поверните свое устройство», то просто сузьте окошко браузера и попробуйте еще раз.

Теперь, выберите любую фотографию с вашего компьютера или ноутбука, чтобы предварительно загрузить ее. А дальше вы сможете сделать несколько надписей, используя знакомый инструмент со значком Aa. Для тех, кто уже выкладывал сторис с мобильника, это не должно быть проблемой, как и для тех, кто это делает первый раз. Кроме того вы можете отметить любого человека и изменить цвет надписи.
Когда всё будет готово, нажмите на кнопку внизу «Добавить историю» . И вот тут у многих опять возникает проблема. Появляется злосчастная надпись про поворот устройства. И суживание окна браузера здесь уже не помогает. Придется только специально на 90 градусов (CTRL+ALT+Стрелка влево ), чтобы система поняла, что вы перевернули экран устройства. В этом случае нажимайте заветную кнопку и возвращайте все как было путем нажатия обратной комбинации клавиш CTRL+ALT+Стрелка вправо .
История добавлена, и теперь вы можете вернуть браузер в обычный режим. Но если честно, то получилось не очень, так как часть изображения кастрируется, а на телефоне смотрится еще ужаснее. Единственный способ, как сделать все хорошо, это заранее самом обрезать фотографию под нужное разрешение.
SMM Planner — идеальное решение для планирования Instagram Stories
Еще одно очень симпатичное решение, которое поможет нам выложить историю в инстаграме с компьютера — это использование сервиса SMMPlanner. Мы им уже не раз пользовались, поэтому вы можете помнить, что его изначальная версия — это планирование постов в социальных сетях. Но это нам ничуть не помешает.
- Зайдите на сайт SmmPlanner и пройдите простую регистрацию, если у вас еще нет аккаунта.
- После этого вам нужно будет подключить свой профиль. Для этого нажмите на меню «Аккаунт»
и выберите социальную сеть Instagram.

- Далее, нужно ввести свой логин и пароль от аккаунта instagram и проставить все галочки. Конечно, сервис очень хороший и доверительный, но тем не менее, вы вводите свои учетные данные на свой страх и риск. Я там сижу уже давно и никаких нареканий не было. После ввода, ваш профиль появится уже в прикрепленных аккаунтах.

- Теперь идем в пункт меню «Пост»
и жмем на кнопку «Запланировать пост»
.

- Далее, жмем на кнопку «Фото/Видео»
и выбираем изображение с вашего компьютера. И не забудьте поставить галочку напротив пункта «Отправить как Stories»
, иначе картинка опубликуется как обычная фотография в ленте.

- Далее, спускаемся ниже и планируем дату и время публикации. Если вы хотите опубликовать историю сразу, то нужно будет выбрать ближайшее время. Например, если у вас 22-56, то планировать нужно на 23-00. После этого жмем на кнопку ОК и ждем наступления времени.

Чем этот способ хорош, он позволяет создать историю в инстаграме, не обрезая изображение, словно последний алкоголик, как это было в методе выше. Картинка остается ясной и проигрывается отлично.

Но и у этого способа есть минусы. За одну загрузку можно вложить только одну фотографию, и что самое печальное, нельзя написать текст или отметить человека, как это можно делать с мобильной версии.
Кстати, чтобы удалить историю в инстаграме с компа или ноутбука, нужно всего лишь зайти в нее, нажать на многоточие сверху и выбрать пункт «Удалить».

Как получить больше публикаций?
На самом деле SMM Planner — это платный сервис, но несмотря на это он предоставляет возможность ежемесячно публиковать с помощью него 50 постов. Для многих это мало, а для меня, например много, так как я не являюсь активным инстаграммером, чтобы выкладывать каждый свой поход в забегаловку или селфи с женой.
Но тем не менее, есть возможность увеличить это количество в два раза, то есть до 100 публикаций. Для этого нужно сделать пару манипуляций:

после этого количество ваших постов возрастет до 100 и будет обновляться каждый месяц до этой же цифры независимо от того, публиковались ли вы один раз или 99. Но разве можно отказаться даже от ста халявных постов в этом классном сервисе?
Bluestacks — эмулятор Android для Windows
Ну и последнее решение самое кардинальное. Я имею ввиду установку специальной программы Bluestacks. Хоть я и сказал, что программами мы пользоватьс не будем, но если другого выхода нет или функций вышеуказанных способов не хватает, то придется пойти на крайние меры.
Для этого скачайте Bluestacks и установите его как обычную программу. После этого нужно будет ввести свой логин и пароль от электронной почты гугл, чтобы была возможность скачивать приложения с Play Market. Именно там вы и должны будете найти официальный клиент Instagram и установить его.

Основным плюсом данного способа является то, что он полностью повторяет мобильную версию, а значит вы сможете загружать сколько угодно фотографий, писать тексты, накладывать анимашки, отмечать людей и многое другое.
Ну а минусом, как вы уже поняли является то, что это программа, которую наддо устанавливать и которая по своей сути сама немного тормознутая, да еще и кушает немало ресурсов вашего компьютера. Поэтому я и говорю, что данным способом рекомендуется пользоваться только в самом крайнем случае.
А если вы хотите привлечь , чтобы стать популярнее, то рекомендую вам прочитать мою статью, где я описывал множество проверенных методов.
Ну а на этом у меня все, надеюсь, что теперь вы поняли как можно выложить историю в инстаграм с вашего компьютера без скачивания программ, и быть может какой-то из способов стал вам наиболее симпатичным. Не забывайте подписываться на мой блог и на паблики в моих социальных сетях. Жду вас снова. Удачи вам, и пока-пока!
С уважением, Дмитрий Костин
С каждыми годом Инстаграм меняется, добавляются новые функции. Этим летом разработчики удивили нас Instagram Stories , историями в Инстаграм , которые вы можете рассказывать о своей жизни каждый день. Давайте разбиремся, зачем это нужно и как это работает.
Новая функция «Stories» напомнила мне Перископ. Вы можете нащелкать кучу фотографий, снять несколько видео, добавить на них текст или рисунки и показать своим подписчикам. При этом данные материалы не опубликуются в вашем профиле, не появятся в лентах у друзей. Однако они будут видны в горизонтальном слайдере, размещенном под шапкой приложения. Таким образом вы можете не спамить в ленте своих подписчиков, размещая одинаковые фото и видео. Вы можете показывать свою жизнь в режиме прямого эфира. Именно поэтому такие истории хранятся в Инстаграм всего 24 часа.
Зачем нужны истории?
Даже я сначала не поняла, зачем в Инстаграм еще одна новая функция. Но, попользовавшись немного, ясность пришла. Вот, например, несколько вариантов использования новинки.
— Прежде всего, как уже отмечалось выше, истории позволяют не спамить свой профиль одинаковыми фото и видео.
— Кроме того, они помогут вам заниматься анонсами своих продуктов (пунктик для деловых аккаунтов).
— Ну, и, конечно, с помощью историй можно легко показывать, как проходит ваш день.
Как добавить свежую историю в Инстаграм: фото и видео
Для новой функции Инстаграм припас левый верхний угол своего приложения.

Нажав на него, вы попадаете в камеру.

Чтобы сделать фото, нажмите на значок затвора. Чтобы записать видео, нажимайте на него и удерживайте палец, пока видео не запишется.

Результат можно просмотреть, добавить на фото и видео надписи (можно даже написать пальцем — меню в правом верхнем углу), сохранить в память телефона (стрелочка в правом нижнем углу) и в конце концов отправить в Инстаграм (самая большая стрелка по середине).

Опубликованные трансляции отображаются над лентой, вы их сразу заметите. Непросмотренные публикации будут в красной окантовке. Просмотреть истории пользователя можно не только из ленты, но и из профиля. Для этого нажмите на аватар человека.

Если человек записал несколько историй, это отобразится сверху при просмотре. Одна будет автоматически показываться за другой. Кроме этого, можно переключаться между записями.

Стоит отметить, что можно выполнить некоторые : скрывать их от ненужных людей (при этом ваш профиль может оставаться открытым), разрешить отвечать на них только вашим подписчикам, удалить ненужные рассказы и т.д. Однако полностью нельзя — кружочки все равно будут появляться вверху вашей ленты от тех людей, кто снимается рассказы, даже если вы не пользуетесь этой функцией.
Стоит ли пользоваться новой функцией в Инстаграм или нет?
Выбор только ваш! Но если вы хотите или ведете бизнес-аккаунт, вам нельзя обходить истории стороной. Такие записи помогут вам чаще «светиться» в лентах своих подписчиков. Поэтому не игнорируем новые фишки, а придумываем интересный контент! И, как мне кажется, в этом режиме будет предпочтительные публиковать видео, а не фотографии.




